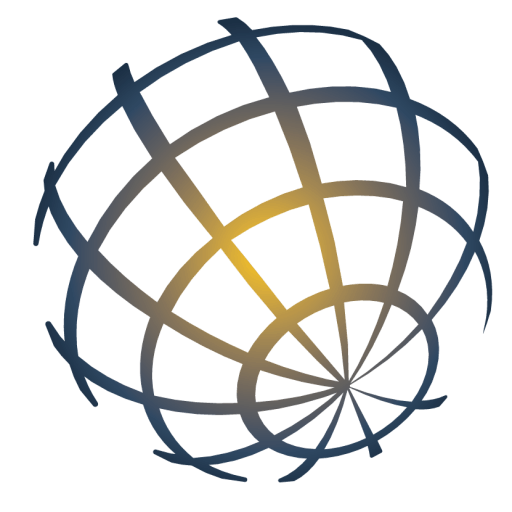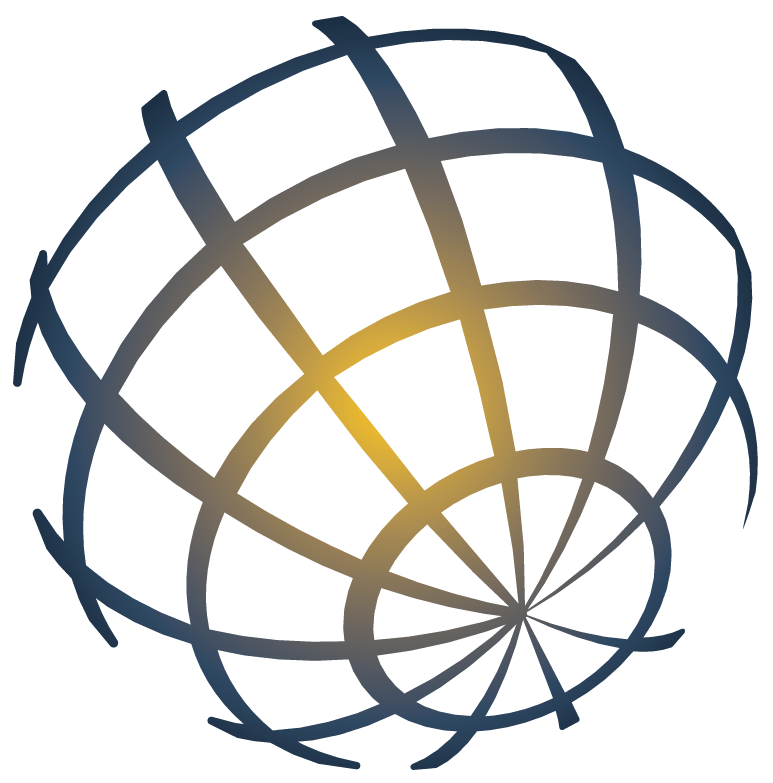יצירת שאלון אינטראקטיבי באמצעות אלמנטור וקצת css
במדריך זה נראה כיצד ניתן ליצור טופס שאלון שנבנה באמצעות אלמנטור כך שהאפשרויות בחירה יוצגו בצורה ויזואלית אינטראקטיבית
לדוגמה השאלון הבא:
הקוד css הבא מגדיר את העיצוב של ה RADIO BUTTONS
מומלץ לתת ID לטופס ולהוסיף אותו לסלקטורים כדי שזה לא יחול על טפסים אחרים באתר
.elementor-field-subgroup .elementor-field-option input[type="radio"] {
position: absolute;
opacity: 0;
cursor: pointer;
}
.elementor-field-subgroup .elementor-field-option label {
display: inline-block;
padding: 15px 15px;
border-radius: 8px;
cursor: pointer;
transition: all 0.3s ease;
background-color: white;
user-select: none;
}
הקוד css הבא מגדיר את העיצוב של ה RADIO BUTTONS כאשר הוא נבחר
.elementor-field-subgroup .elementor-field-option input[type="radio"]:checked + label {
background-color: #f0f0f0;
border-style: solid;
border-color: #D5D8DC;
border-width: 1px;
}
/* Hover state */
.elementor-field-subgroup .elementor-field-option label:hover {
background-color: white;
}
אם מוסיפים אייקון תמונה אפשר להוסיף את ה CSS הזה כדי למרכז אותו לטקסט
.elementor-field-option img {
vertical-align: middle;
}
קוד CSS המלא:
/* Elementor Radio Button Styling */
.elementor-field-subgroup .elementor-field-option input[type="radio"] {
position: absolute;
opacity: 0;
cursor: pointer;
}
.elementor-field-subgroup .elementor-field-option label {
display: inline-block;
padding: 15px 15px;
border-radius: 8px;
cursor: pointer;
transition: all 0.3s ease;
background-color: white;
user-select: none;
}
/* Checked styling */
.elementor-field-subgroup .elementor-field-option input[type="radio"]:checked + label {
background-color: #f0f0f0;
border-style: solid;
border-color: #D5D8DC;
border-width: 1px;
}
/* center an image to text */
.elementor-field-option img {
vertical-align: middle;
}
בכדי להוסיף אייקון תמונה יש להעלות אותו למדיה ולאחר מכן להוסיף את הניתוב שלו בטופס עם תגית img לצד האפשרויות בחירה (כל אחד בשורה)
<img decoding="async" src="https://test.co.il/wp-content/uploads/pic.png" style="width:20px" > בחירה א
<img decoding="async" src="https://test.co.il/wp-content/uploads/img.png" style="width:20px" > בחירה ב
בכדי להוסיף אייקון רגיל של Font Awesome יש להוסיף קוד האייקון לצד אפשרויות הבחירה ככה:
<i class="fa fa-suitcase"></i> בחירה א
<i class="fa fa-plane"></i> בחירה ב